میتوانید از محتویات این باکس بگذرید و یکراست به سراغ نوشته اصلی بروید. قبل از خرید اشتراک وفاداری، مزایای آن را از طریق این پیوند مشاهده کنید. لطفا تنها بعد از خواندن «مزایای خرید اشتراک» اقدام به خرید کنید.
چقدر اطلاعات حیاتی دارید؟ احتمالا چند صد مگابایتی از اطلاعاتتان واقعا حیاتیست. شاید هم چندین گیگابایت. چگونه از آنها محافظت میکنید؟
راههای مختلفی برای این کار وجود دارد. امروز قصد دارم در خصوص رمزنگاری و امنیت اطلاعاتتان کمی سرتان را درد بیاورم.
شاید دیگر بدانید که من از یک سیستمعامل لینوکسی استفاده میکنم و خوشبختانه راهکاری توکاری شده در این نوع سیستمعاملها برای رمزگذاری و حفاظت از اطلاعات وجود دارد ولی در این آموزش به سراغ ویندوزی که احتمالا شما از آن استفاده میکنید هم خواهم رفت.
چرا رمزنگاری اطلاعات
چرا که مهم است. حتی اگر فکر کنید که اطلاعات شما اگر به دست هکرها بیفتند اتفاق خاصی نمیافتد ولی همهی ما نیازی به حریمی داریم که در آن احساس امنیت کنیم. این روزها هم که سر و کلهی همهی ما در گوشی و وسایل الکترونیک است این موضوع بیش از پیش اهمیت پیدا میکند. بهتر است که موضوع حریم شخصی و حفاظت از اطلاعات را سرسری نگیرید. حس امنیت به ما اعتماد بالنفس بیشتری میدهد و حس ناامنی دقیقا در مقابل آن میایستد. شاید به همین خاطر است که در انگلیسی insecurity متضاد confidence است.
رمزنگاری در لینوکس
پیشنهاد من، ساخت یک پارتیشن برای رمزنگاری است. برای این کار یک روش خطفرمانی وجود دارد که قبلا دربارهاش در لینوکسریویو نوشته بودم ولی نمیدانم چرا لینوکسریویو بالا نمیآید.
اما نظرتان در خصوص یک روش کاربرپسندتر چطور است؟ خوشبختانه برنامهای به نام Gnome-Disk-Utility این مشکل را به خوبی حل کرده است و شما با پارتیشن مورد نظرتان تنها چند کلیک فاصله دارید.
ابتدا برنامه را باز کنید. حافظهی ذخیرهسازی مانند هارد دیسکی را که میخواهید پارتیشن رمزنگاریشده رویش داشته باشید را انتخاب کنید و اگر بر روی آن فضای خالی دارید از آن به این منظور استفاده کنید و یا یک فضای خالی برایش بسازید.
در تصویر زیر من کل حافظهی فلش را برای این کار اختصاص دادهام. مراقب باشید که شما این کار را با کل هارددیسک نکنید. بعد از انتخاب پارتیشن بر روی علامت چرخدنده کلیک کنید و گزینهی فرمت را انتخاب کنید.

بعد از اینکه فرمت را زدید یک دیالوگ باز میشود. گزینهی اول فرمت سطح پایین یا بالا را مشخص میکند. اگر میخواهدی معطل نشوید گزینهی پیشفرض که اشاره به عدم رونویسی تکتک سکتورها دارد را انتخاب کنید. گزینهی دوم را مطابق عکس زیر انتخاب کنید. به محض این کار دو فیلد جدید با نامهای Passphrase و Confirm Passphrase نمایان میشود. رمز مورد نظرتان را دوبار در داخل این دو فیلد وارد کنید. و بر روی فرمت کلیک کنید.
حالا به راحتی میتوانید پارتیشن را از طریق فایلمنیجری مثل ناتیلوس یا دلفین ببینید و بر روی آن کلیک کنید. به محض کلیک از شما پسورد برای ورود خواسته میشود.
اگر دسترسی لازم برای نوشتن اطلاعات بر روی این پارتیشن را ندارید از دستور زیر کمک بگیرید. فقط به جای user در دستور زیر از نام کاربری خودتان و به جای PATH/TO/PARTITON هم آدرسی که پارتیشن مورد نظر سوار شده را بگذارید.
sudo chown user:users PATH/TO/PARTITON/
بگذارید با یک مثال کاملش کنم. من پارتیشن را ساختهام و سوارش کردهام. ابتدا با دستور زیر جای دقیق پارتیشن را پیدا میکنم.
sudo mount . . . /dev/mapper/luks-52cxvk55-df54-sd45-s87s-ffd4523sk65f on /media/eman/100GiB Encrypted type ext4 (rw,nosuid,nodev,relatime,data=ordered,uhelper=udisks2) . .
در خروجی خطی شبیه به خط بالا که با dev/mapper/luks شروع میشود را پیدا کنید. این خط اطلاعات پارتیشن مورد نظر شما را دارد. درست پس از کلمهی on محل اتصال پارتیشن شما نوشته شده است. /media/me/100GiB Encrypted
انتخاب من برای برچسب یا لیبل انتخاب خوبی نبوده و شامل فاصله میشود. شما این کار نکنید. به هر حال برای اضافه کردن فاصله در خط فرمان ابتدا یک بکاسلش میگذاریم و سپس یک فاصله و ادامه. بکاسلش را به این خاطر میگذارم که خط فرمان تفسیر اشتباهی از مسیری که قرار است به آن معرفی کنیم نداشته باشد. حالا که مسیر را پیدا کردیم با استفاده از نام کاربری، صاحب پارتیشن را خودمان اعلام میکنیم تا به راحتی بتوانیم بر روی آن بنویسیم. به دستور زیر دقت کنید. در این کامند، بکاسلش بعد از 100GiB هم برای خاطر همان چیزیست که پیشتر گفتم.
sudo chwon eman:users /media/me/100GiB Encrypted/
نوبت شماست…
فضای رمزنگاری شده در ویندوز
اطلاع زیادی از گزینههای موجود برای ویندوز ندارم ولی آن چیزی را که میدانم باید کار راهانداز باشد. BitLocker برنامهایست که مایکروسافت از ویندوز ویستا به بعد به این منظور در سیستمعامل قرار داده است. بر روی پارتیشنی که میخواهید رمزنگاری کنید راست کلیک کنید و بر روی Turn On BitLocker کلیک کنید. اگر این گزینه را نمیبینید در قسمت جستجوی برنامهها، عبارت BitLocker را بنویسید. اگر چیزی پیدا نشد لازم است که آن را از طریق ویژگیهای ویندوز فعال کنید. در همان قست جستجو، عبارت edition را تایپ کنید و گزینهی Get more features with a new edition of windows را انتخاب کنید. سپس آن را فعال کنید.
حالا بر روی پارتیشن راست کلیک کنید و گزینهی Turn on BitLocker را انتخاب کنید. دیالوگی ظاهر میشود و شروع به آمادهسازی شرایط میکند. در صفحهی بعد میتوانید برای پارتیشن رمزی را مشخص کنید.
کلید احیای فایل را در مرحلهی بعد میتوانید یا پرینت بگیرید و یا به صورت یک فایل متنی ذخیره کنید. در نهایت از شما میخواهد که رمزگذاری را تایید کنید. با توجه به میزان فایلهای موجود در فایلسیستم این مرحله میتواند بین چند ثانیه یا چندین دقیقه به طول بینجامد. به محض مشاهدهی پیغام «رمزنگاری کامل شد» میتوانید یک نفس راحت بکشید. بهتر است که از اطلاعات پارتیشنی که قرار است رمز کنید، پشتیبان داشته باشید.
برای بازگرداندن پارتیشن به حالت قبل هم از BitLocker کمک بگیرید.
نکتهی بسیار مهم و آن اینکه به هیچ عنوان رمز خود را فراموش نکنید. من اطلاعی از نحوهی هک شدن پارتیشن رمزشدهی ویندوزی ندارم ولی تا جایی که میدانم اگر رمز پارتیشن نوع لینوکسی را فراموش کنید، بهتر است که با فایلهای آن برای همیشه خداحافظی کنید چرا که از FBI و NSA هم برای باز کردن آن کمکی بر نمیآید.
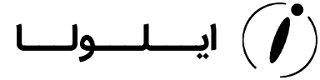








پاسخ دهید